
Vous n'êtes pas identifié.
• Annonce ToutSurTout
Déjà 16 ans !

Si vous souhaitez participer vous aussi aux discussions sur le forum, il faut vous inscrire ou vous identifier.
Les inscriptions sont actuellement OUVERTES.
Pages: 1
Réponse : 0 / Vues : 4 152
- Accueil forums
- » Tutoriels
- » Encodage vidéo pas à pas avec Megui (Difficulté : Intermédiaire)
Message 1 Discussion postée le 22-11-2015 à 15:03:32
Philippe 
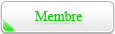
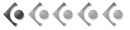
- Titre: Banni
- Avancement: Niveau 3
- Date d'inscription: 26-09-2009
- Messages: 3 656
Encodage vidéo pas à pas avec Megui (Difficulté : Intermédiaire)
Dans ce tutoriel, je vais vous apprendre à réaliser un bon encodage de qualité. Bon nombre d'entre vous se sont surement posé la question "Mais comment font-ils ?" ou bien "Est-ce si dur à réaliser ?".
Je tiens à préciser que ce tutoriel est valable UNIQUEMENT pour WINDOWS , et fait pour ceux qui possèdent déjà une vidéo FULL HD 1080p (fichier mkv) et qui voudraient encoder en 1080p (en réduisant le poids du fichier) ou bien encoder en 720p et non encoder un disque bluray.
Un tutoriel similaire d'encodage mais à partir d'un disque bluray sera dès lors proposé si certains le demandent.
Comme vous, j'ai au départ galéré pendant des années à savoir quoi utiliser et surtout comment.
C'est chose faite désormais. Hier soir je discutais avec un membre (MacFly365), et il me demandait comment alléger le poids d'une vidéo, tout en n'altérant pas trop sa qualité. J'ai donc eu l'idée, pour lui et pour tout le monde de vous faire ce tutoriel pas à pas, afin que ceux qui voudront puissent le refaire chez eux.
Encoder une vidéo c'est tout simplement réduire le poids du fichier, la qualité de la vidéo ; nous verrons dans la suite du tutoriel qu'il ne suffit pas de mettre un bitrate vidéo (qui défini la qualité de la vidéo) au hasard pour arriver à ce que l'on cherche. Dans un encodage vidéo, chaque paramètre compte, et chaque paramètre est parfaitement modifiable (colorimétrie, teinte, netteté, flou, pixels, etc...) . Dans ce tutoriel je rassure tout le monde, nous nous attarderons pas sur la colorimétrie, la teinte, etc... Ce tutoriel vous montrera les choses basiques à savoir et à mettre en pratique.
Si vous êtes prêts, nous pouvons y aller.
Avant de commencer, vous devez vous assurer que vous disposez de suffisamment d'espace libre sur votre Ordinateur. Prévoyez entre 50 et 100 Go de place libre, idéalement. Vous comprendrez par la suite pourquoi.
Veuillez télécharger les logiciels ci dessus et les installez sur votre ordinateur :
MEgui, vous le trouverez ICI
Mkvmerge, vous avez le choix selon votre architecture windows . Pour les versions 32 bits, c'est ICI et pour les versions 64 bits c'est ICI
AviSynth, c'est ICI
AVSPMod, c'est ICI
Pour AVSPMod, c'est une archive, décompressez là où vous voulez, c'est une version portable sans installation.
Un fois ces logiciels installés, ne les démarrez pas encore.
Je vous mets à disposition les presets dont vous aurez besoin pour Megui :
Presets Full HD 1080p, à récupérer ICI.
Il s'agit d'une archive .zip, ne la touchez pas et ne la décompressez pas. Je vous montrerais plus bas comment vous en servir.
Poursuivons les préparatifs avant de rentrer dans le vif du sujet.
Créez-vous 4 dossiers vides, que vous nommerez comme ci dessous par exemple :
Une fois tout ceci fait, choisissez le film mkv 1080p que vous souhaitez encoder et copiez-le dans votre dossier SOURCE BLURAY que vous avez créé auparavant. Passons à l'étape suivante.
Ouvrez donc MeGui, et si le logiciel vous demande de faire des mises à jour, faites les et suivez ce qui est à l'écran. Une fois que plus aucune mise à jour n'est faisable, relancez-le. Vous arrivez sur la fenêtre principale. Pour installer les presets que je vous ai laissé, faites
CTRL + I
Une nouvelle fenêtre s'ouvre, allez donc chercher votre archive .zip FULL HD 1080p. Vous tombez sur une nouvelle fenêtre à nouveau.
Cochez la case, puis cliquez sur IMPORT
Voila c'est chose faite. Ne touchez à rien d'autre, pour l'instant. Vous pouvez laisser MeGui ouvert.
Ouvrez MkvMerge (mkvmergegui) précédemment installé et sur la fenêtre principale, à droite, cliquez sur le bouton Ajouter, et allez dans votre dossier SOURCE BLURAY, et choisissez votre film. Vous obtenez alors votre film dans la première partie en haut, et au milieu tout le détail de votre film.
Pour cette étape, seule la vidéo nous intéresse. Décochez alors toutes les pistes et ne gardez que la piste vidéo. Avec seulement la vidéo on gagne du temps, et surtout encoder l'audio ce n'est pas notre but aujourd'hui.
Changez alors d'onglet, et tout en haut de la fenêtre principale, cliquez sur GLOBAL, puis dans la partie FRACTIONNEMENT, choisissez comme ci dessous
En dessous de Mode de Fractionnement, écrivez 00:02:00
Encore en dessous, à Nombre maximum de fichiers, écrivez 10 par exemple. MKvMerge va donc vous créer 10 fichiers de 2 minutes chacun
Revenez à l'onglet SOURCES en haut. Puis tout en bas de cette fenêtre, à Nom de fichier cible cliquez sur PARCOURIR. Allez donc dans votre dossier SAMPLE BLURAY précédemment créé, puis indiquez le nom de votre fichier à sauvegarder.
Terminez en cliquant sur le bouton DÉMARRER LE MULTIPLEXAGE, patientez que le travail se finisse. Le temps de multiplexage dépend de la puissance de votre ordinateur.
Ouvrez alors votre dossier SAMPLE BLURAY, vous pouvez alors supprimer le fichier ayant la plus grosse taille (on n'en aura plus besoin), et vous pouvez alors choisir n'importe lequel des autres fichiers et supprimer donc ceux que vous ne voulez pas.
Voila votre sample est prêt à être encodé.
Revenez à MeGui. Nous allons préparer l'encodage en faisant un script AVS.
Ouvrez AVSPMod
En plein milieu de la fenêtre, faites un clic droit, puis choisissez INSERT puis INSERT SOURCE (ou faites simplement F9 depuis votre clavier) et allez chercher votre sample créé précédemment. Une fois fait, faites CTRL+MAJ+S depuis votre clavier et enregistrez votre script AVS dans le même dossier que votre sample.
Retournez sur la fenêtre de MeGui, puis dans l'onglet INPUT à la partie VIDEO ENCODING et AviSynth Script cliquez sur le bouton aux 3 points en face et allez donc chercher votre script AVS.
Une fenêtre d'aperçu de votre film apparait. Vous pouvez fermer votre fenêtre d'aperçu de film si c'est bon pour vous. Sur la fenêtre de création du script AVS, tout en bas, cliquez sur le bouton SAVE. Cela va sauvegarder votre script AVS.
Dans la fenêtre principale de MeGui, à VIDEO OUTPUT, modifiez le chemin vers lequel sera crée votre future encode. Allez donc chercher votre dossier SAMPLE ENCODE et modifiez également le nom de votre futur fichier. Sinon MeGui vous dira qu'un fichier avec ce nom existe déja et si vous voulez l'écraser.
Encore en dessous, à ENCODER SETTINGS, vérifiez bien que vous êtes sur votre preset FULL HD 1080p. Et à FILE FORMAT, vérifier que MKV soit bien sélectionné.
Maintenant , on va pouvoir se salir les mains dans le cambouis 
Dans votre fenêtre principale de MeGui, à ENCODER SETTINGS, cliquez sur CONFIG à droite.
Une nouvelle fenêtre s'ouvre.
A partir de là, si vous ne connaissez pas le moindre des réglages suffisamment, ne touchez a rien !.
On va simplement s'occuper de changer la valeur du bitrate.
Faites un clic droit sur votre fichier vidéo du sample, puis MEDIA INFO, et relevez le bitrate. Si vous n'avez pas cette option d'affichée, pour pouvez télécharger MediaInfo gratuitement, ICI.
Dans le MEDIA INFO, repérer BITRATE, et relevez le nombre. Pour ma part j'ai un bitrate de 12300 Kbps (12.3Mbps)
Revenons à MeGui, et dans la fenêtre qui s'était ouverte, à ENCODING MODE, vous voyez deux choix.
Vérifiez que l'option AUTOMATED 2PASS soit sélectionnée. A coté de cela, vous allez pouvoir indiquer le bitrate que nous choisirons, comme dans l'exemple ci dessous
Comme vous le voyez, j'ai choisi pour moi un bitrate de 5500. J'ai réduit le bitrate d'origine d'au moins de moitié. Vous de votre côté, si à la base votre sample vidéo a un bitrate de 8000 Kbps, vous pouvez par exemple choisir 3500 Kbps comme bitrate. A vous de voir selon vos données.
Une fois votre bitrate choisi, allez cliquer tout en bas de cette fenêtre sur le bouton UPDATE, puis validez avec le bouton OK.
Nous sommes donc à nouveau sur la fenêtre principale de MeGui.
Toujours dans la partie du haut VIDEO ENCODING, vous verrez un bouton QUEUE
En cliquant dessus, vous lancerez le processus d'encodage de votre sample, et uniquement votre sample. Une fenêtre s'ouvre alors, ne touchez à rien, et laissez MeGui finir son processus d'encodage. La durée d'encodage varie en fonction de la puissance de votre ordinateur.
Encoder seulement un SAMPLE vous permet de voir la qualité vidéo et vous fait gagner du temps, car si vous avez mis un bitrate trop bas , vous pourrez à nouveau recommencer le tutoriel avec un bitrate supérieur, et si la qualité vous convient vous pourrez donc encoder entièrement votre film.
Si vous pensez que vous pouvez baisser encore plus votre bitrate, je vous conseille de changer pas à pas le bitrate, par exemple de 100 en 100 Kbps. Mais il arrivera un moment où la qualité commencera vraiment à se détériorer, enfin, bien sur, tout dépend de vos goûts en matière de qualité vidéo HD
Lorsque votre encodage vous satisfait pleinement, vous pouvez ré-ouvrir MkvMerge, y ajouter votre nouvelle encode, puis l'audio et sous titres que vous voulez. (vous les prendrez sur votre film vidéo vous servant de source pour la création de votre sample). Si MkvMerge n'a jamais été fermé depuis le début de ce tutoriel, allez dans l'onglet GLOBAL et vérifiez bien que aucun fractionnement ne se fera. On l'a fait précédemment pour le sample rappelez-vous, si cette option est toujours cochée, veuillez choisir PAS DE FRACTIONNEMENT.
Vous pouvez dès lors admirer votre toute nouvelle et belle encode fraîchement sortie de vos tiroirs.
Voila ce tutoriel est terminé. J'espère avoir été assez clair. Entrainez vous à encoder vos vidéos, renseignez vous, regardez les liens utiles ci dessous, pour comprendre un peu mieux le milieu de l'encodage vidéo
https://en.wikibooks.org/wiki/MeGUI/x264_Settings
Ce lien vous renvoie vers une explication complète des différents éléments paramétrables dans votre preset. Il est en anglais, mais compréhensible tout de même.
Je ne pouvais pas vous laisser partir sans vous montrer le résultat de mon coté de mon encode.
Un screen de comparaison d'abord, avec pour bitrate de départ 12300 Kbps (à gauche), et avec un bitrate à l'arrivée de 5500 Kbps (à droite)

Sample Source (12300 Kbps) Sample Encode (5500 Kbps)[/center]
Et pour vous en rendre compte d'un peu plus près, voici les samples respectifs en vidéo, à tester donc
Le sample source (bitrate 12300 Kbps) avec VFF DTS 5.1 : http://uptobox.com/3yzvaroakdy2
et
Le sample encode (bitrate 5500 Kbps) avec VFF DTS 5.1 : http://uptobox.com/brs8lwx65kd2
MERCI D'AVOIR PRIS LE TEMPS DE LIRE CE TUTORIEL

Des stades aux entrées payantes sont pleins de gens qui pensent que ceux qu'ils applaudissent sont trop payés, et les bibliothèques à l'entrée gratuite sont vides des gens qui pensent que les livres sont trop chers ...

Réponse : 0 / Vues : 4 152
Pages: 1
- Accueil forums
- » Tutoriels
- » Encodage vidéo pas à pas avec Megui (Difficulté : Intermédiaire)




















